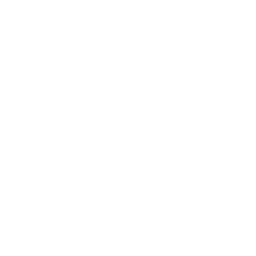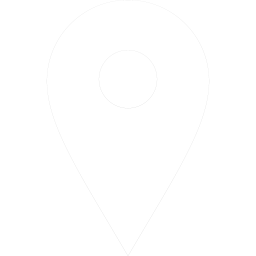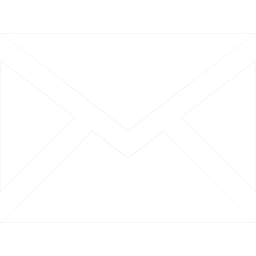How do I get my HP printer back online?
You might be working on an urgent task, and your printer stops working. You suddenly receive a notification mentioning the HP Printer Offline Error. This is the most annoying situation where you lose your patience and quality work altogether. Such printer errors are technical hamper the work with no actual solutions. You might be looking for immediate solutions with easy procedures and get back to normal functioning.
However, according to experts, it would be best if you considered looking out for firm reasons causing the HP Printer offline error before working with solutions.
Why does my HP Printer show offline errors regularly?
The ‘HP Printer shows offline’ error could arise due to numerous reasons depending upon the conditions. A few of the basic and well-known reasons include:
- Inefficient or outdated versions of the printer drivers.
- Corrupted files and software.
- Poor network connectivity with the device and printer.
- The altered settings relating to the connection.
- Jammed printing papers in the tray.
- Insufficient ink levels in the cartridges.
- The offline setting of the printer with the device.
How can I solve the HP printer offline error with easy methods?
The solutions vary depending upon the root cause of the ‘HP printer is offline’ error. You may follow a few general solutions as explained below to avoid the error in future.
Method 1: Set your HP printer online with manual settings
- Go to the search or windows menu of your device and look for the control panel.
- Open the same and select devices and printers option displayed amongst the other options on the screen.
- Click on the HP printer name that you are presently working on.
- Open the printer menu at the top left corner of your screen and deselect the ‘Use printer offline’ option.
- It will allow you to set your printer to work online and immediately avoid the HP printer offline issues.
Method 2: Reconnect to the network provider
- Check if the internet connection is stable and efficient for the proper functioning of your HP printer.
- You may check the network section with your device and reconnect if necessary.
- Ensure that you enter the correct passcode while setting the connection.
Method 3: Check for the printer driver updates, if any.
- It is extremely important to have a printer driver compatible with your specific model number for effective working.
- In the absence of the same, you must consider downloading and installing from the HP official website or with the CD that comes along with the printer.
- You may also update the existing ones online.
- If you download the new printer drivers from the HP official website, make sure they are compatible and updated versions for your specific model number.
- It would be best if you restart your device and printer after the installation to cope with any changes that might occur during the process.
Method 4: Set the HP printer to work as default
At times your HP printer shows offline when it is not set to work as default with the device to which is it is connected. To make that happen, follow the instructions exactly as they are mentioned below.
- Switch on your device and connect it with the HP printer.
- Open the Control Panel or the settings sections on the same.
- Look for the devices and printers option on the screen and click on the same.
- Right-click on your HP model number or name as displayed on the window and select the ‘Set as default’ option.
- The process is now complete, and you may start working with your HP printer by giving a sample print command.
These were the easiest and most effective methods to get rid of the HP printer offline error within a few minutes. However, if you are still in the middle of the error and do not find any productive solution, you may contact the HP official executives. The email address, contact number, and other details are already given on HP official website for 24/7 online assistance.
Also Check
How To Download Sound Driver